
大小:61.75M 类型:商务办公
版本:v6.2.5.25145 时间:2025-03-25 10:00
小编点评:高清云会议现代化服务软件!
zoom最新官方版是一款效率办公类软件,对于公司开会来说特别的方便、实用,适合于保护隐私,可靠真实的云会议平台,而且能够直接实现跨地区、跨时间、跨空间的功能,一起共享屏幕、远程写作、分享文件、录制回放等功能,让你可以轻松的完成会议工作,感兴趣的快来下载zoom官方版吧!
可以轻松地将虚拟背景更改为图片或视频。 请按照以下步骤开始操作。 专家提示:必须更新到最新版 Zoom,才能看到所有选项和滤镜。
1、下载您所选择的图片或视频。
兼容格式包括 GIF、JPG/JPEG 或 PNG。 建议图片的长宽比为 16:9,最低分辨率为 1280x720 像素。
视频应该是最低分辨率为 480x360 像素 (360p)、最高分辨率为 1920x1020 像素 (1080p) 的 MP4 或 MOV 文件。
2、在 Desktop Client 中,导航至“设置”菜单下的首选项。 在左侧菜单中,转至背景和滤镜。
3、此时会显示虚拟背景,在此,可以选择预加载的选项,也可以点击视频滤镜右侧的加号 (+) 图标上传您自己的虚拟背景。
您还可以选择将图片或视频作为背景。 您将在虚拟背景下看到所上传的图片和视频库。
4、要在会议期间添加或更改虚拟背景,请点击开启/停止视频旁的向上箭头 (^)。 点击选择虚拟背景,然后选择所需的任何背景!
获得最佳 Zoom 虚拟背景效果的三大诀窍:
诀窍 1
选中“视频镜像”。 您的背景中的文字将反向显示,但会正常显示给其他参会者。
诀窍 2
为实现最清晰的效果,请使用单色背景,最好是绿色,这样您的虚拟背景可以清楚地进行显示。
诀窍 3
请勿穿着与虚拟背景颜色相同的衣物。 这会让其他人感觉眩晕!
使用滤镜和贴纸为通话增添一些乐趣
使用滤镜或贴纸设置心情或为通话增添一些谐趣。 您可以通过 Desktop Client 或在会议中使用这两个功能。
在 Desktop Client 中:
转至首选项 > 背景和滤镜
您将会看到虚拟背景和视频滤镜。 点击视频滤镜
在视频滤镜中,您可以预览滤镜、贴纸背景或与您一起移动的贴纸,例如毕业帽、太阳镜,甚至将自己变身为独角兽!
您还可以在会议期间添加滤镜和贴纸。 点击开启/停止视频旁的向上箭头 (^)。 点击选择视频滤镜,然后尝试新的外观。
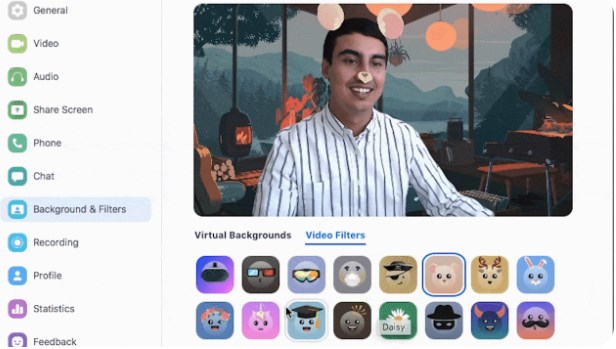
美颜和低光照调节
如果您的照明并非最佳,或只是想点亮您的面部,则需要了解美颜和低光照设置。
要从 Desktop Client 访问这两个功能,请按照以下简单的步骤进行操作:
转至首选项 > 设置
点击左侧导航中的视频。
在我的视频下,您将看到美颜和低光照调节的复选框。 这两个功能可以自动调节您的视频,但您也可以使用滑块手动调节
要在会议期间进行美颜或调节光线,请点击开启/停止视频旁的向上箭头 (^)。 点击视频设置,即可快速轻松地调节您的视频。
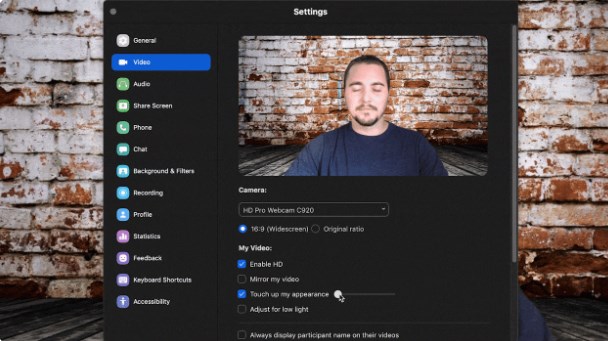
解决问题演讲者问题
如果在缩放会议中无法听到其他参与者的声音,请遵循这些步骤来解决问题。
确保你的扬声器打开.如果你看到在左上角的扬声器图标被关闭,点击它打开你的扬声器:
使用音量按钮或通知面板增加移动设备上的音量.即使扬声器在变焦中打开,你的设备的音量也可能被设置为静音或振动。
尝试使用耳机或带内置麦克风的耳机。
重新启动你的移动设备。
传音器问题
如果你在使用变焦移动应用程序时遇到问题,请遵循以下步骤解决问题:
确保话筒不关闭.如果你看到了 音频的 在会议控制中的图标,点击它来让你自己变安静:
如果你还沉默寡言,主持人在你参加会议时可能会使你沉默寡言。要求通过发送 聊天留言 敬主人。
确保您已连接您的移动设备的音频.如果你看到以下 加入音频 会议控件中的图标,点击它并选择 上网打电话 .如果提示,请允许缩放进入您的麦克风。
试着用带麦克风的耳机。
确保缩放能够进入设备的麦克风.
组织事务处 :
去 设置 .
轻拍 隐私权 .
打开缩放按钮 麦克风 .
机器人的 :
去 设置 .
轻拍 应用程序和通知 .
轻拍 APP权限 或 授权经理 .
打开缩放按钮 麦克风 .
注意事项 :安卓设置在制造商和服务提供商之间有所不同,所以这些指令可能与您的设备不完全匹配。
确保没有其他应用程序同时使用麦克风.
组织事务处 :
双击"家"按钮查看当前运行的应用程序。
快速关闭一个应用程序。
机器人的 :
点击多任务按钮(通常在右下角的正方形图标)查看当前运行的应用程序。
从右边向左移动关闭一个应用程序。
重新启动你的移动设备。
1、打开zoom这个软件,进入主界面。
2、点击主页,主页的上方有个新会议这个按键。
3、点击之后,就能够创建新会议了。
由于现在全球大多数员工都在远程工作,因此对视频会议的需求已经上升,Zoom也越来越受欢迎。在Zoom通话中,您最终可能需要与参与者共享您的屏幕。就是这样。
在通话期间共享您的屏幕
作为Zoom通话的主持人,您可以随时共享您的屏幕。在通话过程中,选择窗口底部的“共享屏幕”按钮。
或者,在Windows10上使用Alt+S(Mac为Command+Shift+S)快捷键。
您现在将位于共享屏幕选项窗口的“基本”选项卡中。在这里,您可以选择要共享的屏幕(如果您连接到多个显示器)、当前打开的特定应用程序(如Word、Chrome、Slack等)或白板。
选择要共享的屏幕后,单击窗口右下角的“共享”按钮。
分享按钮要停止屏幕共享,请单击您当前共享的屏幕顶部的红色“停止共享”按钮。或者,使用Alt+S(Mac为Command+Shift+S)快捷键。
允许参与者共享他们的屏幕
由于新Zoombombing趋势的兴起,我们建议您尽可能确保Zoom通话的安全。但是,在某些情况下,可能需要允许参与者共享他们的屏幕。
在会议期间,选择窗口底部“屏幕共享”旁边的箭头。从出现的菜单中,选择“高级共享选项”。
将出现“高级共享选项”窗口。在这里,您可以选择谁可以共享他们的屏幕,他们可以何时共享他们的屏幕,以及有多少参与者可以同时共享他们的屏幕。
1、远程云会议
单场ZOOM会议支持多达1000人的高清音视频互动参会者无需帐号,点击会议URL一键入会,支持会议录制。
自适应调节网络带宽,智能回音消除和音频降噪;音频设备自动识别与加载。
支持与Web/Client/SDK应用进行集成,支持会议数据统计。
2、合作分组
支持Mac,Windows,iOS和Android系统,通过iOSmirror共享iPhone/iPad屏幕。
标注和共同标注,群组消息,远程操作键盘和鼠标。
3、视频会议
高质量的桌面和应用程序共享,个性化的会议号和会议链接,即时会议和安排会议。
Google浏览器插件和Outlook插件,P4和M4A录制。
主持人控制功能,举手、静音等。
4、混合云服务
私有云本地部署,易伸缩,高可用性。
24x7在线监控,全球服务备份。
5、隐私性保障
SSL加密通讯,AES128加密,HTTPS访问。
基于角色的访问控制,可控的安全选项。

云鸣潮网页版怎么进
备受玩家们喜爱的二次元手游鸣潮在推出了云游戏版本之后对设备配置没有那么高的玩家来说是十分友好的,而且云鸣潮不仅有单独的移动版,甚至有网页版云游戏,玩家可直接使用自己的游戏账号登录网页版的云鸣潮,即可同步体验游戏进度哦。

DeepSeek本地部署详细教程
DeepSeek是国产的免费功能强大的开源AI大模型,自该AI上线后获得了极大的关注度,用户量更是与日俱增,但由于DeepSeek频繁遭受网络攻击与访问量过大的缘故,用户在与DeepSeek对话时会出现“服务器繁忙,请稍后再试。”的情况,今天这篇教程就着重于解决这个问题,通过用户本地部署DeepSeek大模型,然而此方法较为吃电脑配置,普通用户最多本地部署个“残血版”DeepSeek模型,使用体验并没有官网“满血版”那么好,不过你的使用要求、对信息的时效性没有那么高也是能够勉强使用的。
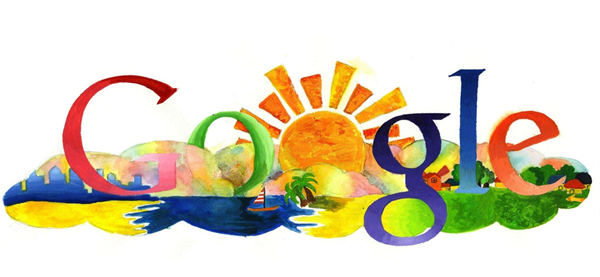
谷歌Google账号注册教程
今天带来的是谷歌Google账号的详细注册教程,本篇提供手机端的谷歌账号注册流程,大家根据以下方法便可以注册账号,希望对大家有所帮助!
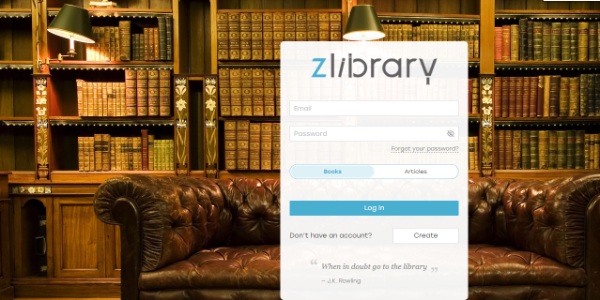
zliabary图书馆最新登陆方法以及镜像地址
zliabary图书馆最新登陆方法以及镜像地址,zliabary作为一款深受抖音、B站、C站、绿江文学爱好者们的阅读软件,目前已经拥有全新的网页版本,打开官网地址就可以直接登录到其中,一起来看看吧。
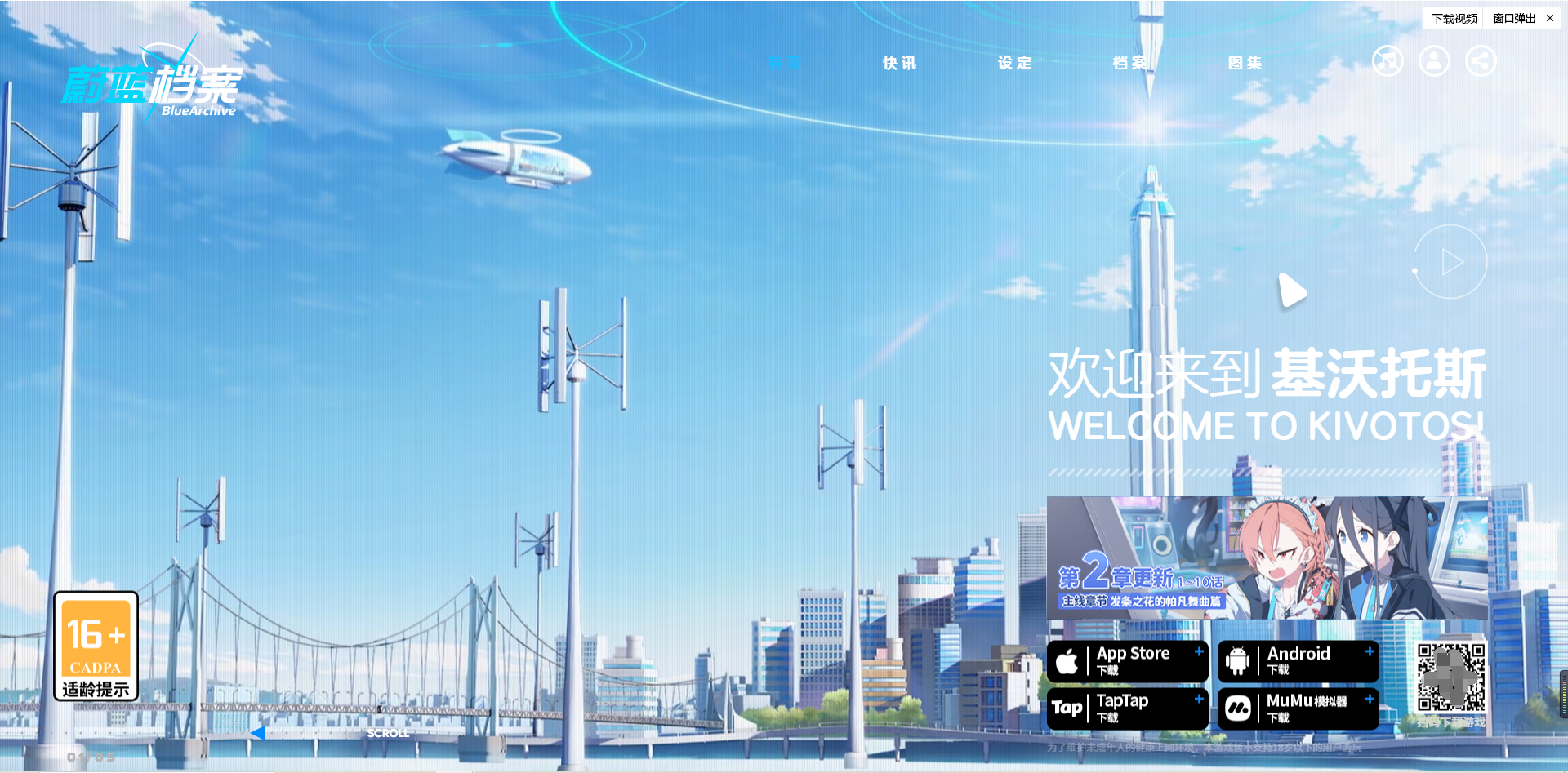
碧蓝档案国际服官方网站2025
今日带来的是碧蓝档案手游国际服的官方网址,有需求的玩家可以保存地址。此外碧蓝档案国服的地址也添加在了本页面哦。

星陨计划官网地址2025
星陨计划Ark Re:Code是一款高人气的美少女RPG养成手游。玩家将在末日的世界中,率领魅力与实力兼具的少女部队,在拯救世界、与她们建立深厚的羁绊的同时了解背后的残酷真相。今日带来的是星陨计划的官网地址。
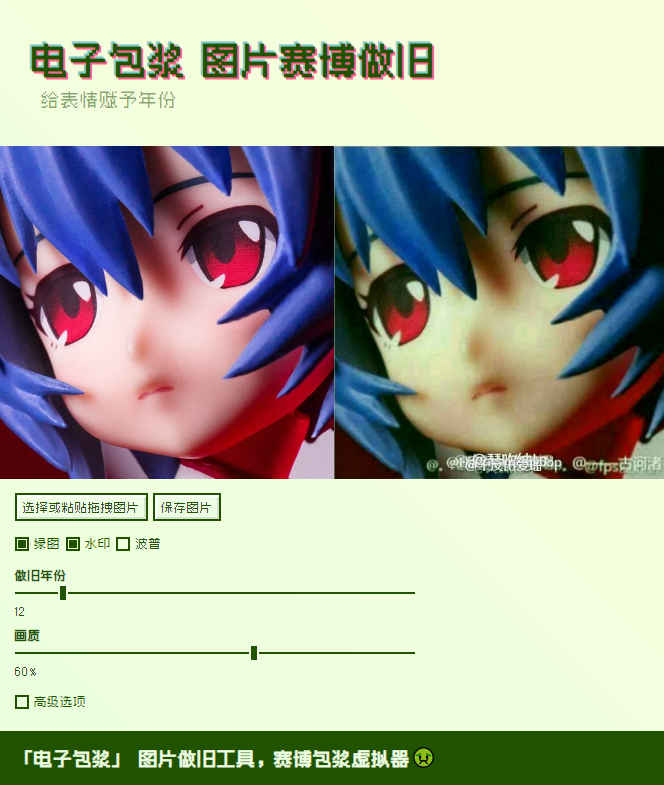
电子包浆生成器在线制作怎么进入
电子包浆生成器是什么?电子包浆生成器是一个可以将高清图片一键制作成怀旧渣画质的工具,通过这个工具做的包浆图片很适合做表情包,选择一张适合的图片,变成包浆画质,再配上文字,做表情包简直完美!有了这个工具之后大家可以自己来制作,超简单!

无限暖暖手游地址是什么?
无限暖暖是一款由叠纸游戏开发的暖暖系列第五代作品,定档2024年12月5日全球公测上线,国服,国际服,港台服同步上线!游戏支持多平台运行,包括PC、PS5、XSX/S以及移动端(Android及iOS),玩家可以根据自己的喜好选择合适的平台进行游戏,一起来看看无限暖暖手游地址是什么?
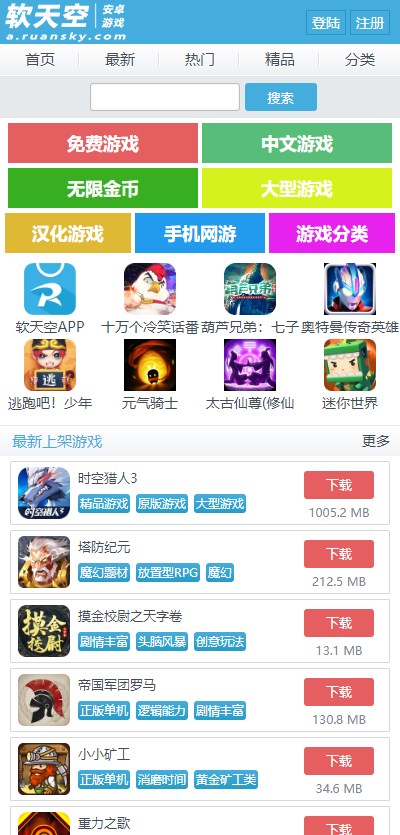
软天空官方网站地址是什么从哪儿可以进入?
软天空官方网站地址是什么从哪儿可以进入?让下么小编来为你解答,看看到底软天空的官网地址是什么?直接登录网页版,无需下载安装官方安装包,简单实用,对手机的配置要求也不高,满足大家的需求,一起来看看软天空官方网站地址吧!
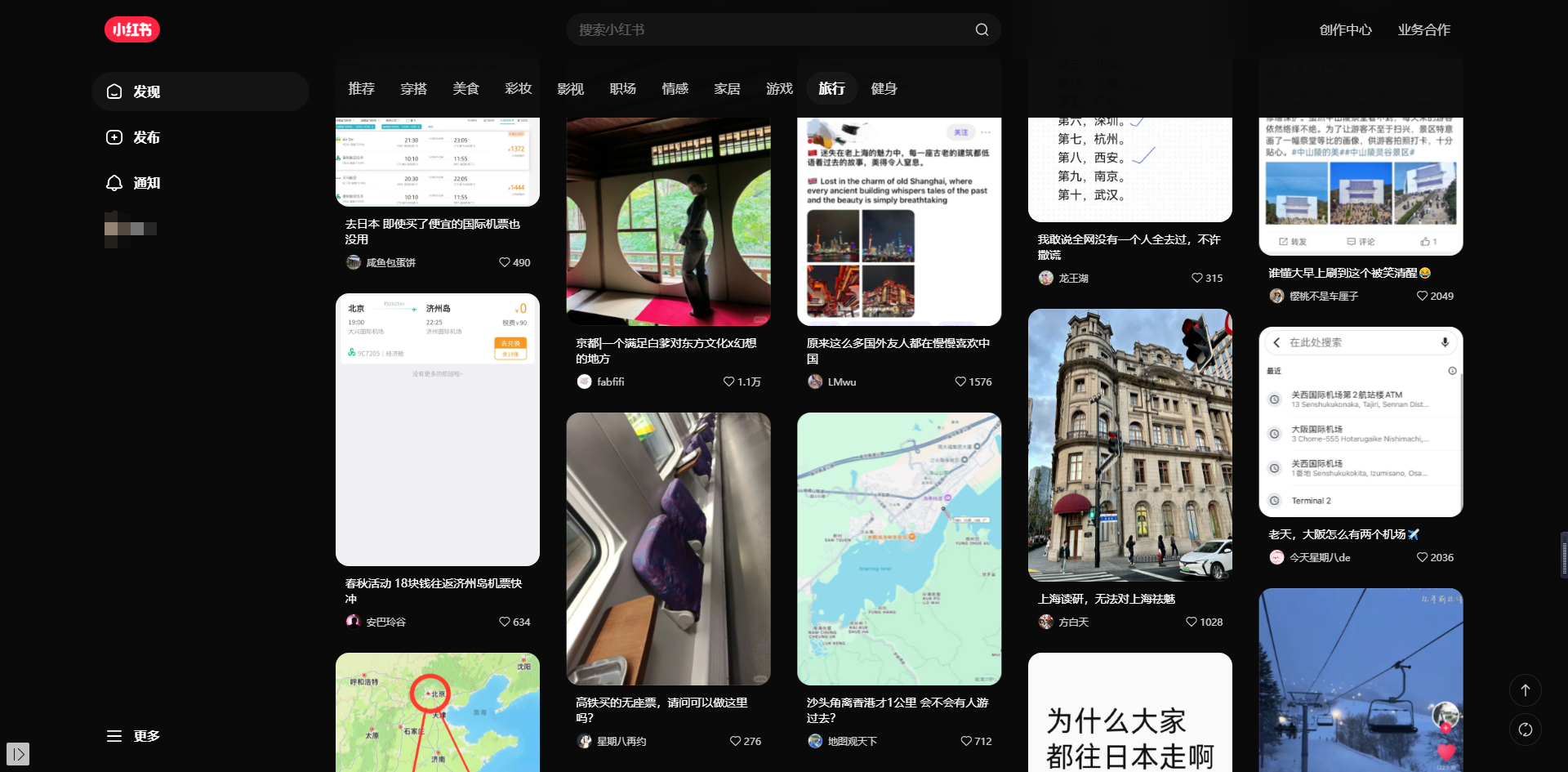
小红书网页版从哪儿进入
还有人不知道小红书可以在网页上刷了吗?小红书网页版从哪儿进入?让用户在电脑端也可以轻松刷新鲜事,赶紧一起看看吧!